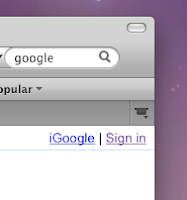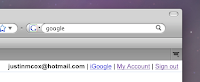Creating a GPS travel BlogMy goal with this blog is to show all you budding photographers, travelers, and bloggers how to let us all see what you are up to. The inspiration came from my best friend Ryan Mcwilliams (Uncle Ryan). Check out his blog over at www.mcwilliamsryan.com . These directions are garmin GPS and mac specific, however other GPS's can easily be used. I have also tried all of these steps in windows and they work just as well. Good luck and safe travels.
Before we begin we will need to make sure that we have all the necessary items:1) GPS – Any gps that can output a tract with work. I will demonstrate using a Garmin 60CSx
2) Digital Camera
3) Google Earth - http://earth.google.com/
4) GPisync - http://code.google.com/p/gpicsync/
5) Picasa Web Albums Uploader - http://picasa.google.com/mac_tools.html
6) A google account - https://www.google.com/accounts (This is fee and will allow you to create custom google maps and upload photos to a picasa web album)
Now that we have everything downloaded lets walk you through the set-up:1) Install google earth – this should be easy without any help
2) Install Picasa web uploader – again this should be easy
3) Test you google account – To do this just go to www.google.com if you have not signed up yet it should look something like this:
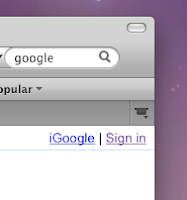
Once you have signed in it will look like this:
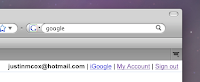
4) Install GPisync - Again this is easy to do, we will go over all the setup information we we get to that step. Be sure to also install ExifTool OS X package.
5) Synchronize the time on your camera and GPS. The best way to do this is to get the time off the GPS and set your camera to that time. If you are doing a lot of travel and change time zones a lot you may need to set this frequently. This is a vital step for geo tagging your photos.
Now that we have everything installed its time to put it to work:1) Your first step is to get out there and travel. Make sure your GPS is on and logging a track.
2) Download your photos to a file on your computer. Don't use iphoto to do it because the GPisync for some reason cannot work with photos already in the iphoto library. On the mac I use image capture to download my photos. Once your photos are downloaded you can put away your camera.
3) It is time to get our your GPS. This step will be different based on what GPS you have. I use a garmin so the directions that follow will relate to that GPS:
a) Attach you GPS to your computer
b) Open Garmin RoadTrip
c) Under the transfer menu select receive from GPS - your tracks should now load and be visible on whatever map you are using in RoadTrip. Be careful deleting any tracks, this could affect our next step when we tag the photos. Also name any of the waypoints you want to show up on your final map.
d) In the file menu select export folder - chose a name and a location for this file that is easy for you to remember. This will be exported as a *.gpx file which gpicsync will use.
4) Open gpisync.
a) Click on the pictures folder button and direct it to the location you saved your photos earlier.
b) Click on the GPS file button and direct this to the .gpx file you just saved
c) Make sure the "add geonames and geotagged" option has a check next to it. You can mark the others if you want.
d) Set the UTC offset this is the number of hours you are away from GMT time. For me on the east coast it is "-5".
e) Click synchronise and let it work. Depending on how many photos and tracks you have it can take a few minutes to work. Your photos are now geotagged.
5) Open Picasa Web Albums Uploader. Use this to upload your new geotagged photos to your web album. You must upload them for everything to work.
6) Log onto your web album and take a look at your photos. If everything worked right you will see the photos you just uploaded with a small map on the right showing their location. Take a few minutes to label the photos and put comments in if you want.
7) Under the Map click of view in google earth - google earth should open showing a map with your pictures in the geotagged possitions. This is cool all by itself, however we want to take it to the next level by adding in our waypoints and tracks from our GPS.
8) In google earth drag your tracks, waypoints and photos so they are all in the same google "place" You can edit any of the names at this point as well.
9) Under the file menu select save - save place as. This will alow you to save your new map as a *kmz file. Save this someplace you can easily find it. You can shut down google earth.
10) Go to http://maps.google.com. Click on my maps (your still logged in right?). Click create new map and lable it as you see fit. Next click inport right above the name you just typed in. Browse to the .kmz file you saved in google earth and load it up. You should now see your complete map with pictures in a new google map.
11) Inport that map in your blog by click the "Link" link in the upper right corner. Select customize and preview embedded map and set how you like. Once your are done simply copy the html into your bog post and enjoy.
By using the above steps I created the map below after a quick walk around my neighborhood.
View Larger Map